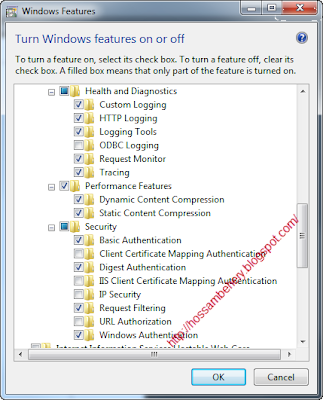• First you will need a x64 laptop or (desktop) with at least 2 GB RAM (I suggest 4 considering that you will be running Visual Studio as well)
• The process is not that complicated but it must be done in the exact sequence otherwise you will get errors in different steps during the installation.
• Here are the steps in order:
• Follow the steps in my previous post here
• You will need to download the SharePoint.exe file for Microsoft SharePoint Foundation (WSS 4) from here
• We will need to change a line in the install configuration file so we start by extracting the SharePoint.exe file using the command prompt as follows:
• Go to the search box in windows and type command prompt
• Right-mouse the command prompt link and click the Run as an administrator
• In order to extract the installation files to C:\SharePoint FoundationExtract – You can name the extract folder anything you like but I used this name as an example. Type the following command in the command prompt window:
SharePointFoundation.exe /extract:c:\SharePointextract
Now all the installation files are extracted in the C:\SharePoint extract folder on your hard desk
CAUTION: do not use winzip or winrar (or any other software extraction tool because they usually break the folder structure and this may cause errors while installation. Trust me, I puzzled me initially and I lost some time getting an error stating that I do not have the right language on my system.
until I figured out that the installation file can’t find language setting for the WSS
• Find the config.xml file at:
based on the command line I used, I should find the file in:
c:\SharePointextract\files\setup\config.xml
• We need to edit the configuration file to allow for client install because out of the box, SharePoint can only install on windows Server OS.
Add the following line at the end of the file before the tag:
• Save the file as config.xml in the same location.
Caution: Make sure the capitalization is correct
• The modified file should look like this:
• Follow the following link to install and configure IIS on windows 7 here.
1-Install the following additional prerequisites:
Microsoft FilterPack 2.0. At a command prompt, type the following:
c:\ SharePointextract \PrerequisiteInstallerFiles\sync\Synchronization.msi
(where c:\ SharePoint extract is the location where you extracted your SharePoint.exe)
2- Download and install the Microsoft Sync Framework 2.0 Redistributable Package here
Make sure that you select the right set of files that corresponds to your machine.
3- Download and install the Windows Identity Foundation
4- Install the SharePoint Foundation by running the command:
c:\ SharePointextract \setup.exe
(Again, where c:\ SharePoint extract is the location where you extracted your SharePoint.exe)
I will detail the installation process in the next blog.